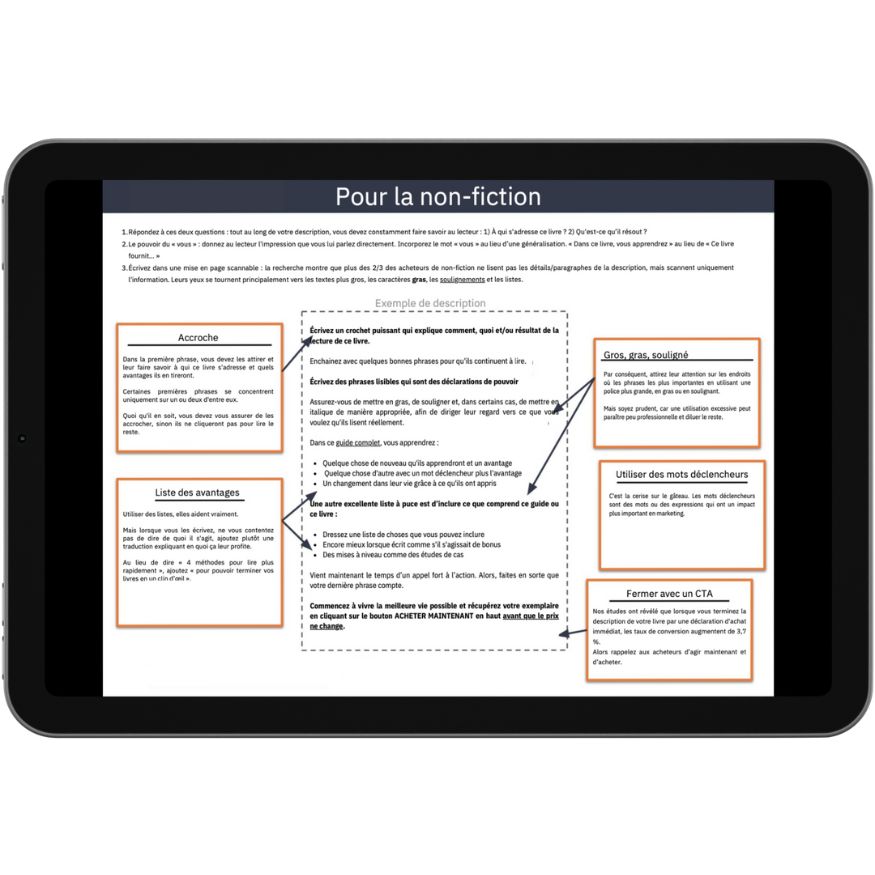Vous voulez vendre un ebook sur votre site WordPress, et ce, en automatique ?
Vous êtes au bon endroit.
Je vends des ebooks sur mes différents sites internet depuis 2018, j'ai donc acquis assez d'expérience pour pouvoir rédiger un guide complet à ce sujet.
Aller, sans perdre plus de temps, rentrons directement dans le vif du sujet.
Dans ce guide, vous apprendrez :
1. Le meilleur outil pour vendre un ebook en automatique
Si vous souhaitez vendre un ebook sur WordPress, il existe plusieurs options possibles pour arriver à vos fins.
J'ai relevé les 2 principales, qui sont des solutions d'aspect professionnel qui vous permettront de vendre un ebook en masse, de manière sérieuse.
WooCommerce
WooCommerce est un plugin WordPress gratuit permettant de paramétrer une boutique en ligne d'allure professionnelle. Vous avez la possibilité de vendre des produits numériques, comme… un ebook, par exemple. Cependant, WooCommerce peut être difficile à paramétrer pour un débutant, et je trouve l'ergonomie et le design quelque peu "dépassés". Voilà pourquoi la deuxième option est celle que nous étudierons dans ce guide.
OptimizePress
OptimizePress est également une extension WordPress, mais premium (autrement dit payante). Cependant, c'est la Rolls-Royce des plugins pour vendre un ebook sur WordPress. Très simple d'utilisation grâce à des modèles déjà préconçus, sa passerelle de paiement intégrée ou encore ses statistiques avancées, elle est absolument géniale. J'utilise moi-même OptimizePress pour vendre mes ebooks sur mes différents sites internet, mais également pour les construire, puisque ce plugin propose des options comme un constructeur de popups, et bien d'autres choses.
Pour vous donner une idée, ce blog a été entièrement conçu avec OptimizePress. De A à Z.
Cliquez ici pour télécharger OptimizePress et commencer à vendre un ebook sur votre site WordPress.
1. Installez OptimizePress
Une fois que vous aurez fait l'acquisition d'OptimizePress et téléchargé le plugin dans votre espace membre, il vous suffit d'installer l'extension sur votre site WordPress.
Allez dans le menu de gauche "Extensions" puis en haut sur "Installer une extension".
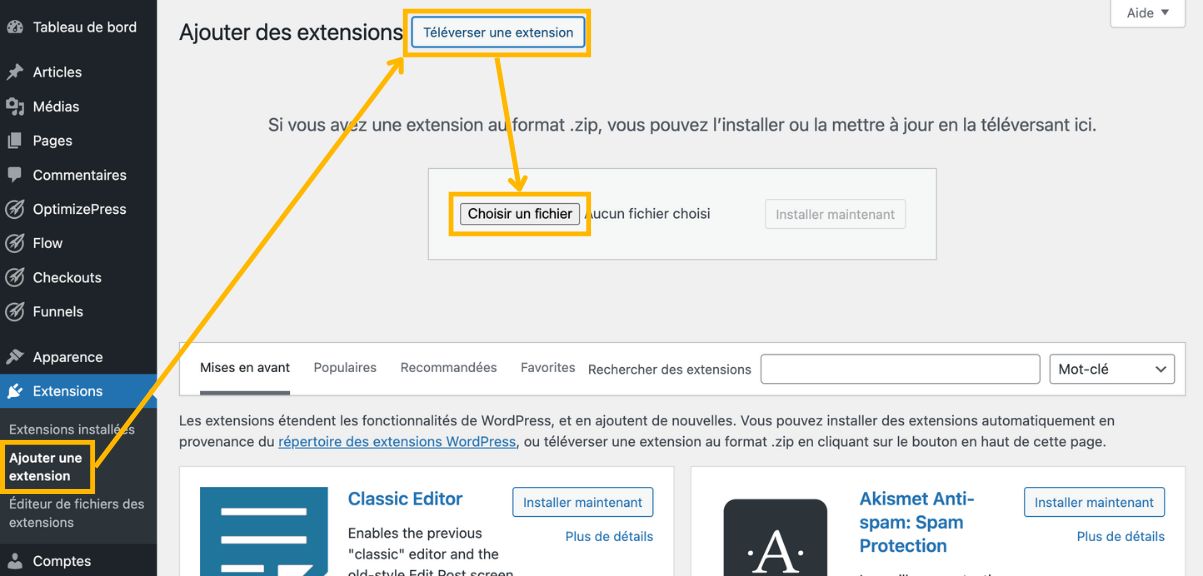
Sélectionnez alors l'extension OptimizePress que vous avez téléchargé, puis cliquez sur "Installer maintenant".
Une fois fait, un onglet OptimizePress apparait dans votre menu de gauche. Cliquez dessus, rentrez vos identifiants, puis installez les différents modules.
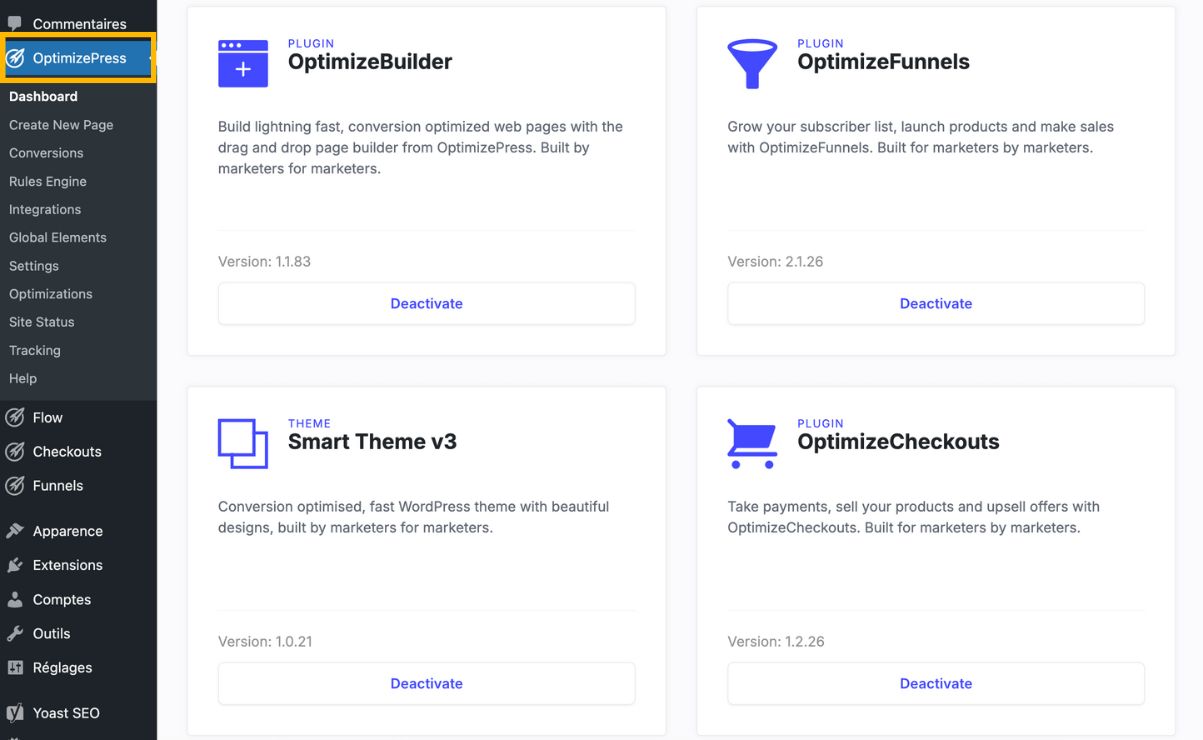
Et voilà ! vous avez installé OptimizePress avec succès !
2. Paramétrez Checkouts
Avant de créer une page pour vendre un ebook, vous allez devoir paramétrer le module Checkouts.
Rendez-vous sur Checkouts dans le menu de gauche de WordPress, puis suivez les étapes de paramétrage.
Payment Gateways
Dans cette section, vous devrez connecter votre compte Stripe et PayPal afin de pouvoir accepter les paiements sur votre site. Si vous n'avez pas de compte, c'est le moment d'en créer !
Business Information
Remplissez vos informations personnelles, tout simplement.
Taxes
Si vous êtes auto-entrepreneur, ne touchez à rien.
C'est ici que vous pourrez personnaliser les mails envoyés lors de l'achat de votre ebook aux clients.
Additional Settings
Sélectionnez la langue française.
Labels and Translations
Vous pouvez ici traduire les labels qui apparaitront sur les formulaires de paiement, entre autres.
Bien. Une fois que vous avez fini de paramétrer Checkouts, il est temps de passer au plus amusant.
3. Créez votre funnel de vente
Cliquez sur l'onglet "Funnel" dans votre menu de gauche WordPress, puis sur "Create New Funnel" en haut.
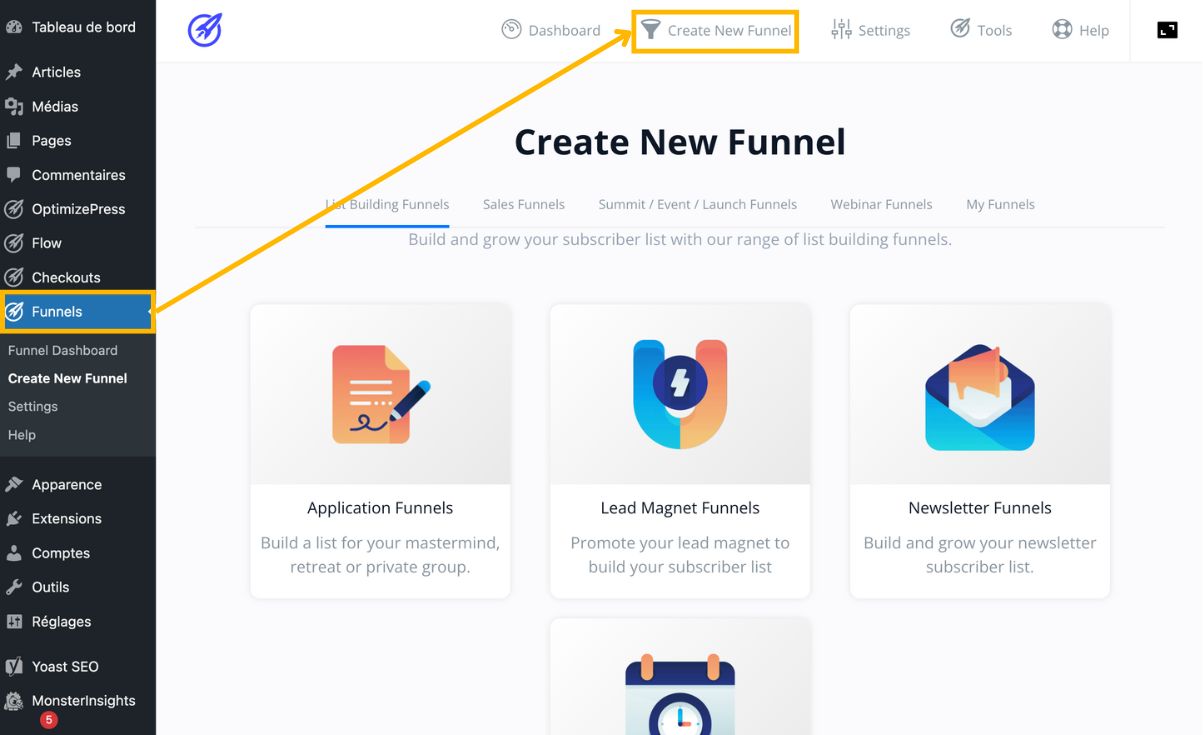
Faites alors défiler la page jusqu'en bas, et cliquez sur le gros bouton bleu "or Create Funnel from Scratch".
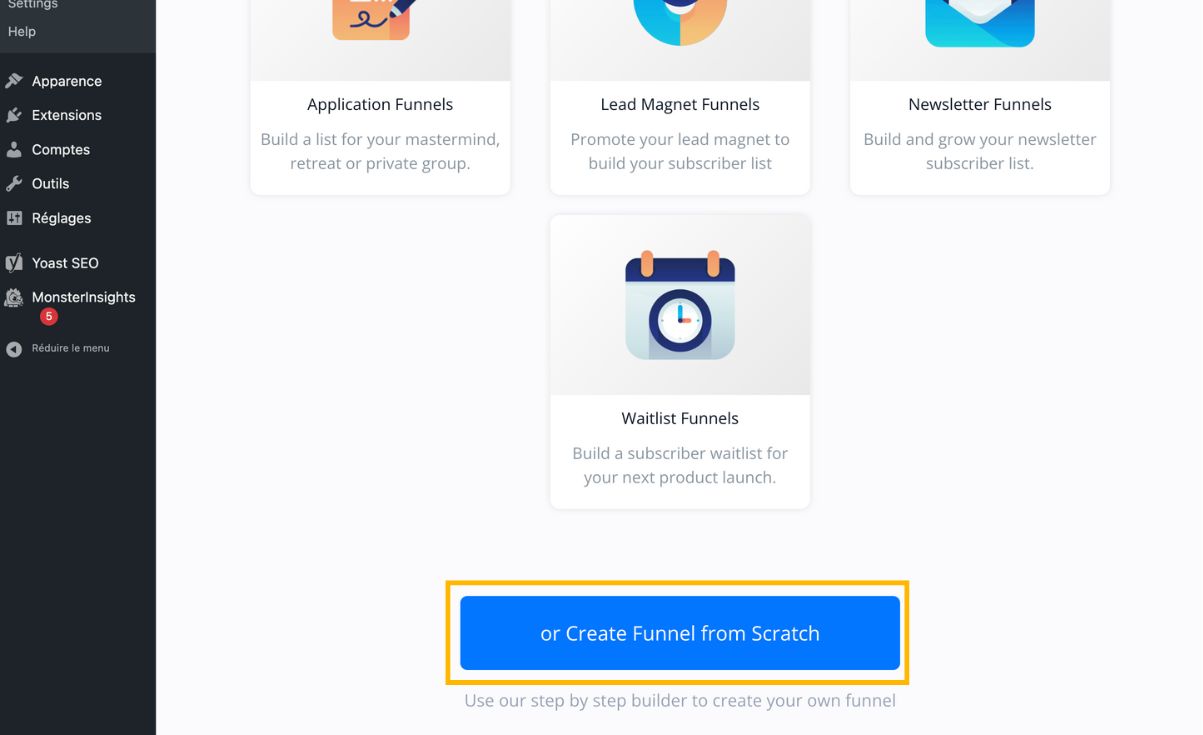
Donnez ensuite un nom à votre Funnel, ainsi qu'une courte description, puis cliquez sur "Create New Funnel".
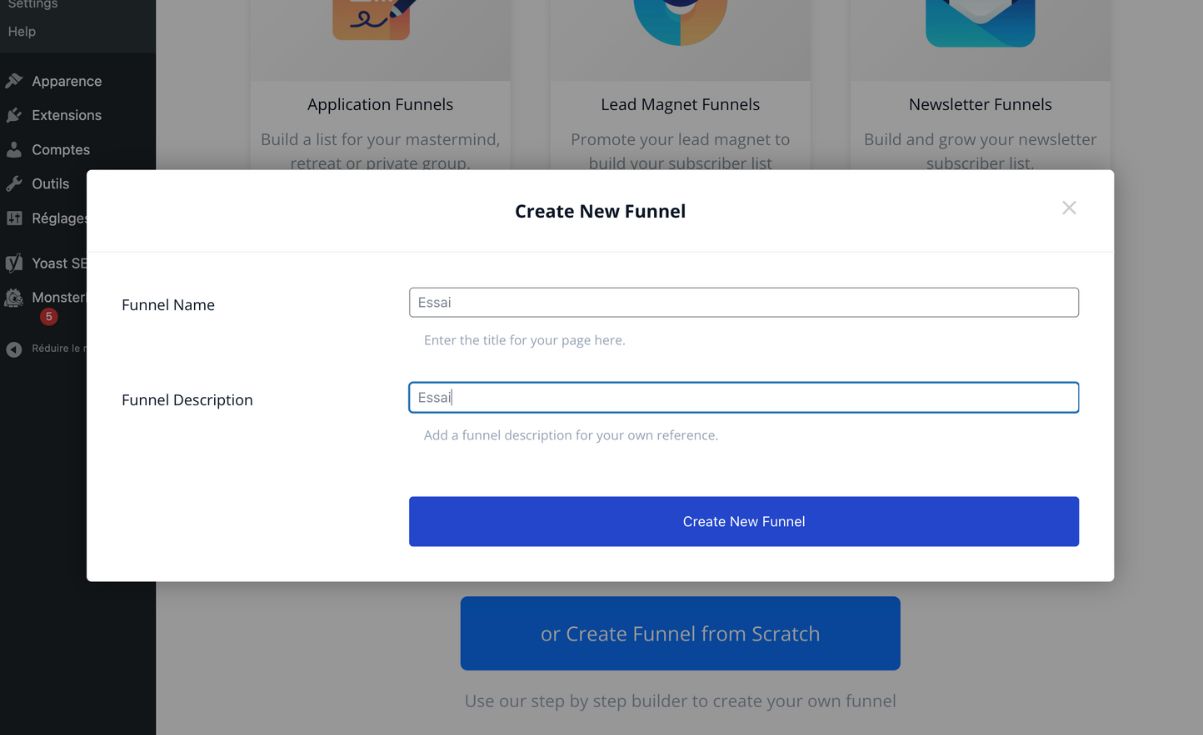
4. Créez votre page de vente
Il est maintenant temps de créer votre page de vente. Cliquez sur "Add Next Funnel Step" puis sur "Create From Template".
Vous avez alors accès à des dizaines de pages déjà construites, prêtes à être modifiées ! C'est juste incroyable.
Je vous suggère de vous rendre dans la catégorie "Sales Pages", et de descendre pour trouver le modèle qui vous plait.

Personnellement, j'ai sélectionné "BookFlow Sales Page", car elle a été spécialement conçue pour vendre un ebook.
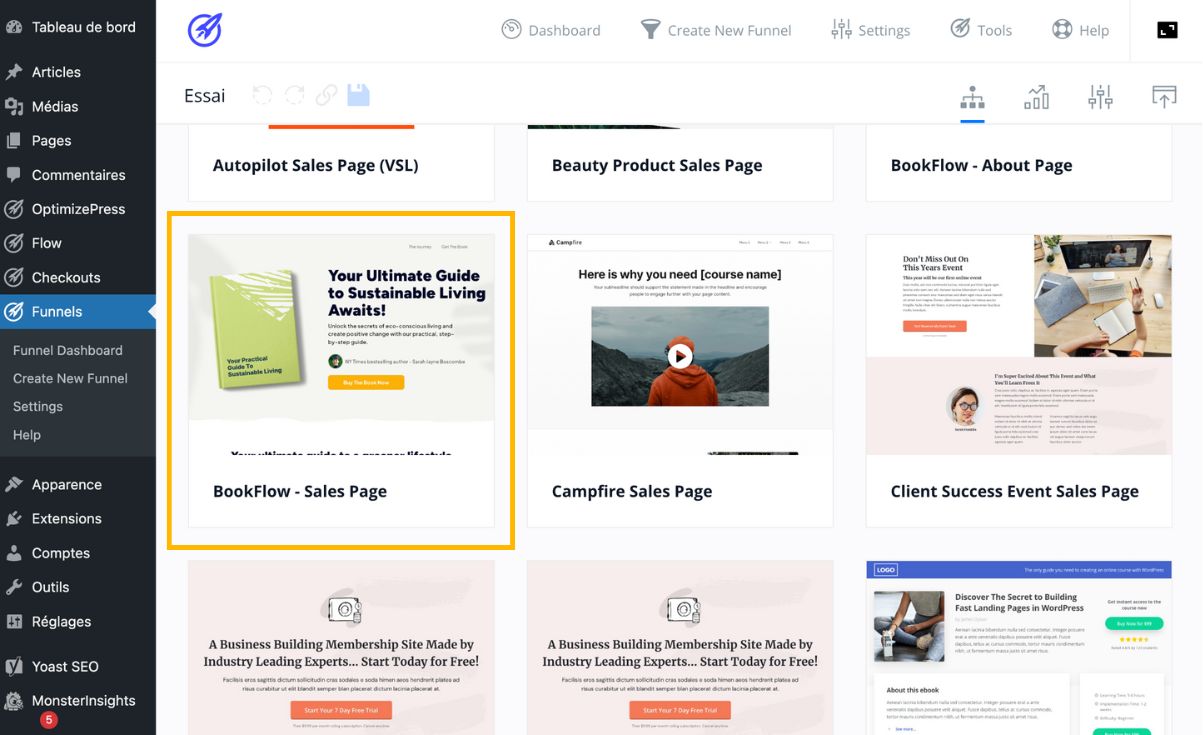
Sélectionnez votre modèle, donnez-lui un nom, comme le titre de votre livre par exemple, et cliquez sur "OK".
Une fois fait, cliquez sur "Edit" en haut à droite de la page, puis sur "Edit in OptimizeBuilder".
La page va se charger pendant quelques instants, avant de pouvoir la modifier entièrement comme vous le souhaitez.
Les polices, les couleurs, les images, vous pouvez absolument tout personnaliser à votre image. Je ne vais pas détailler toutes les possibilités dans ce guide, ce serait bien trop long.
En revanche, testez toutes les options et faites-vous la main avec cet outil. Vous allez être lent au début, mais petit à petit, vous gagnerez en dextérité.
Une fois votre page de vente terminé, cliquez sur l'icône tout en haut à droite pour quitter la page. N'oubliez pas de cliquer sur "Save" juste avant !
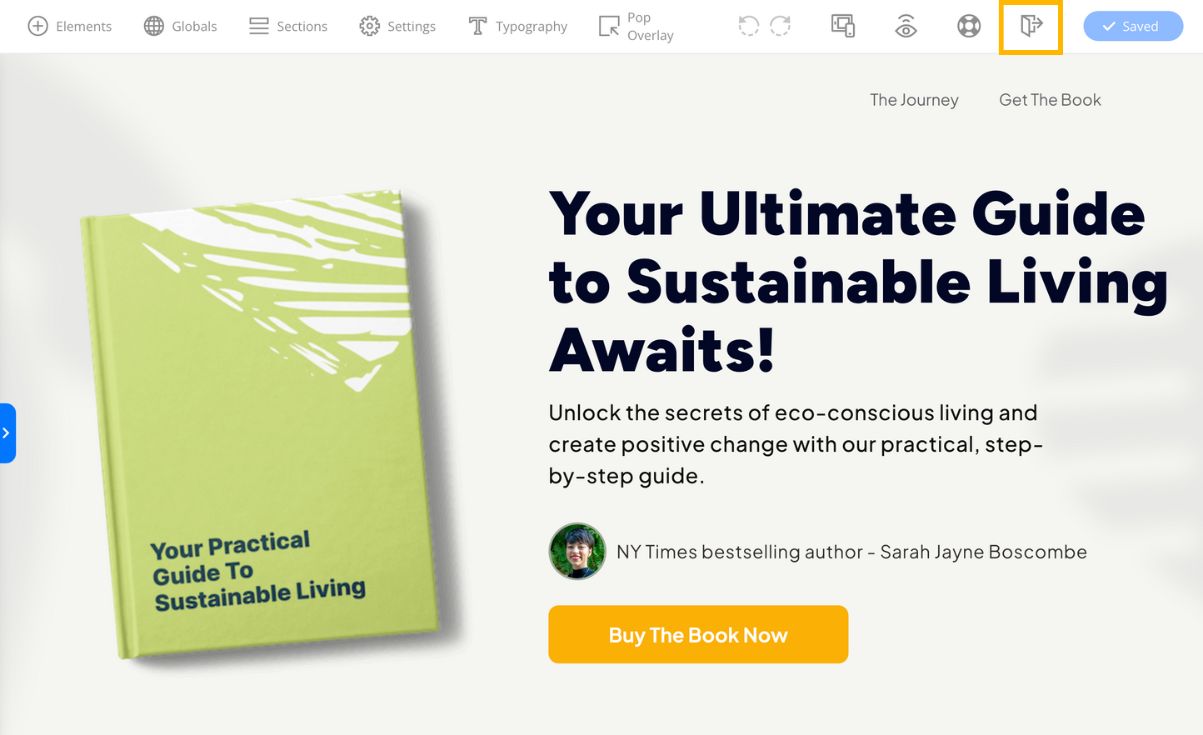
5. Créez votre page de paiement
Maintenant que votre page de vente est prête, il est temps de mettre en place votre page de paiement.
Pour ça, il suffit de reprendre le même process. Cliquez sur le Y vers en dessous de la page de vente que vous venez de créer, puis sur "Create From Template".
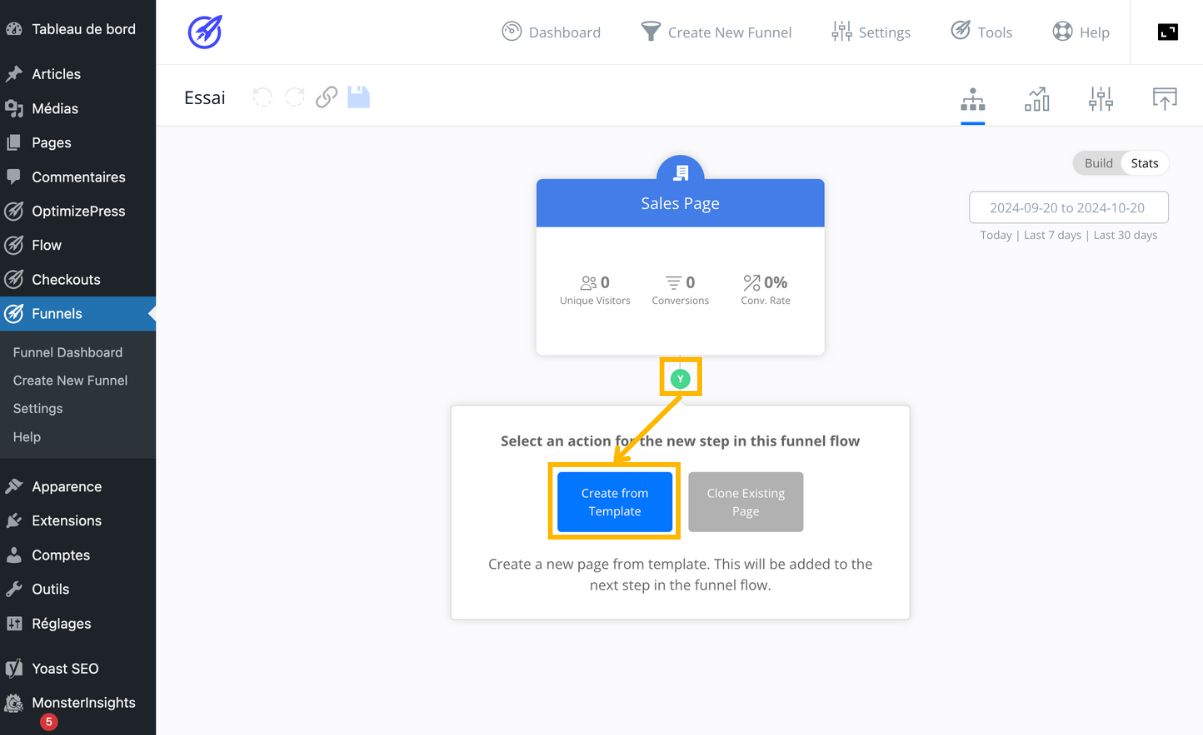
À partir de là, sélectionnez la catégorie "Checkouts", et choisissez une page qui vous plait.
Je vous conseille de prendre la page de la même collection que votre page de vente, afin d'avoir une harmonie sur votre parcours de vente.
Pour ma part, je sélectionne donc la page de paiement de la collection BookFlow, celle que j'ai utilisée pour ma page de vente.
Nommez votre page, puis ouvrez-la pour la modifier, comme pour la page de vente.
Une fois dessus, suivez-bien les étapes suivantes.
Sélectionnez le formulaire de paiement et cliquez sur l'icône en forme de cadi de supermarché.
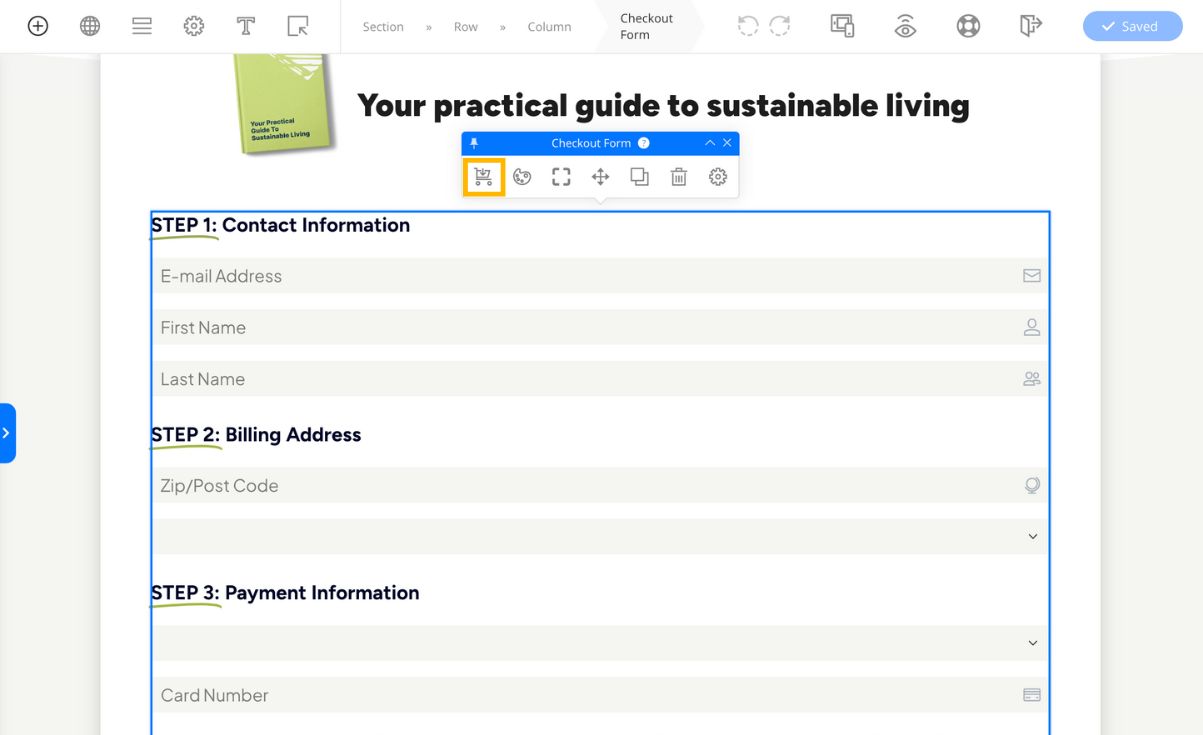
Cliquez dessus, puis sur "Add New Product" en haut à droite.
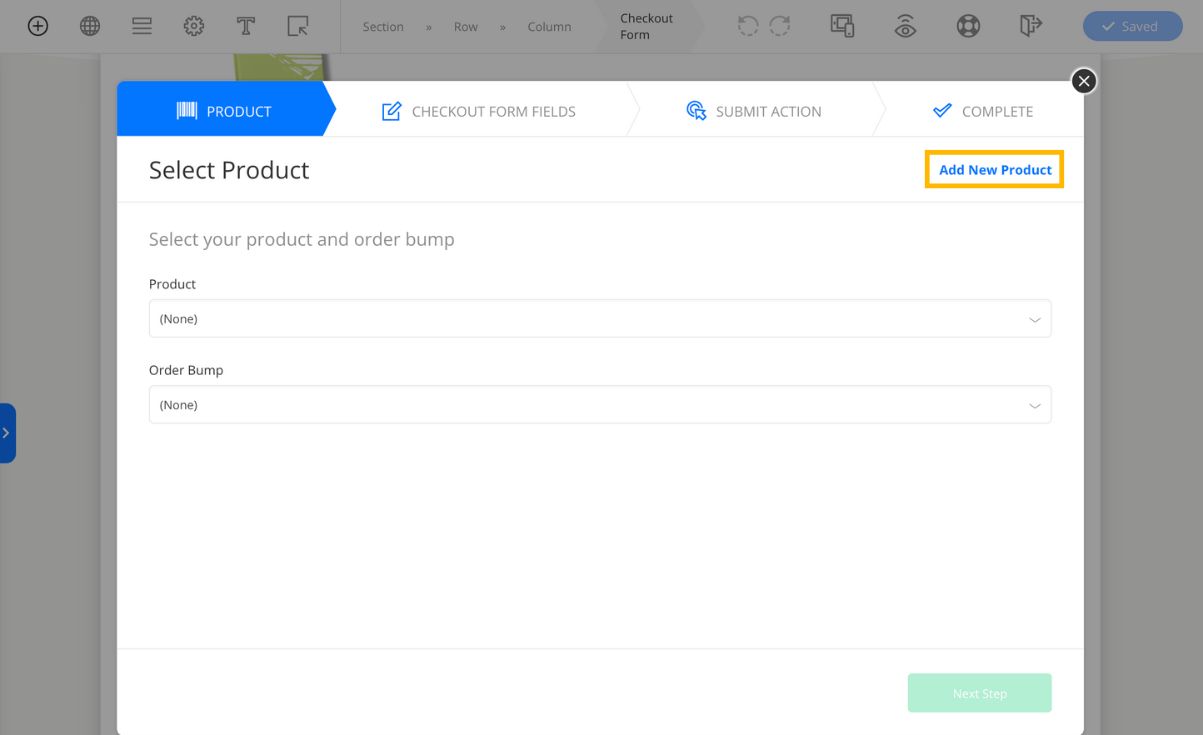
Une nouvelle page va alors s'ouvrir. Suivez les étapes pour créer votre produit numérique, à savoir votre ebook.
Donnez-lui un nom (le nom de votre ebook), un prix, et téléchargez le fichier PDF de votre ebook dans la partie adéquate.
Une fois fait, vous pouvez fermer la page et retourner sur la précédente.
Dans "Select Product", sélectionnez maintenant votre produit, puis cliquez sur Next Step.
À ce stade, vous pouvez choisir les champs qui s'afficheront sur le formulaire de paiement.

À l'étape suivante, ne touchez à rien, idem pour le récapitulatif. Cliquez sur "Close".
Et voilà ! Votre formulaire de paiement est opérationnel. Personnalisez votre page comme vous le souhaitez, puis quittez-la. Il nous reste une dernière page à créer...
6. Créer votre page de commande
Maintenant que votre page de vente est créée. Maintenant que votre page de paiement est créée, il vous faut une page de commande, ou vos clients pourront télécharger votre ebook.
Pour cela, vous l'aurez deviné, il vous suffit de cliquer sur le Y vert, et de créer une nouvelle page en vous rendant dans la catégorie "Order Summary".
Encore une fois, sélectionnez une page de la même famille, pour plus de cohérence en termes de design.
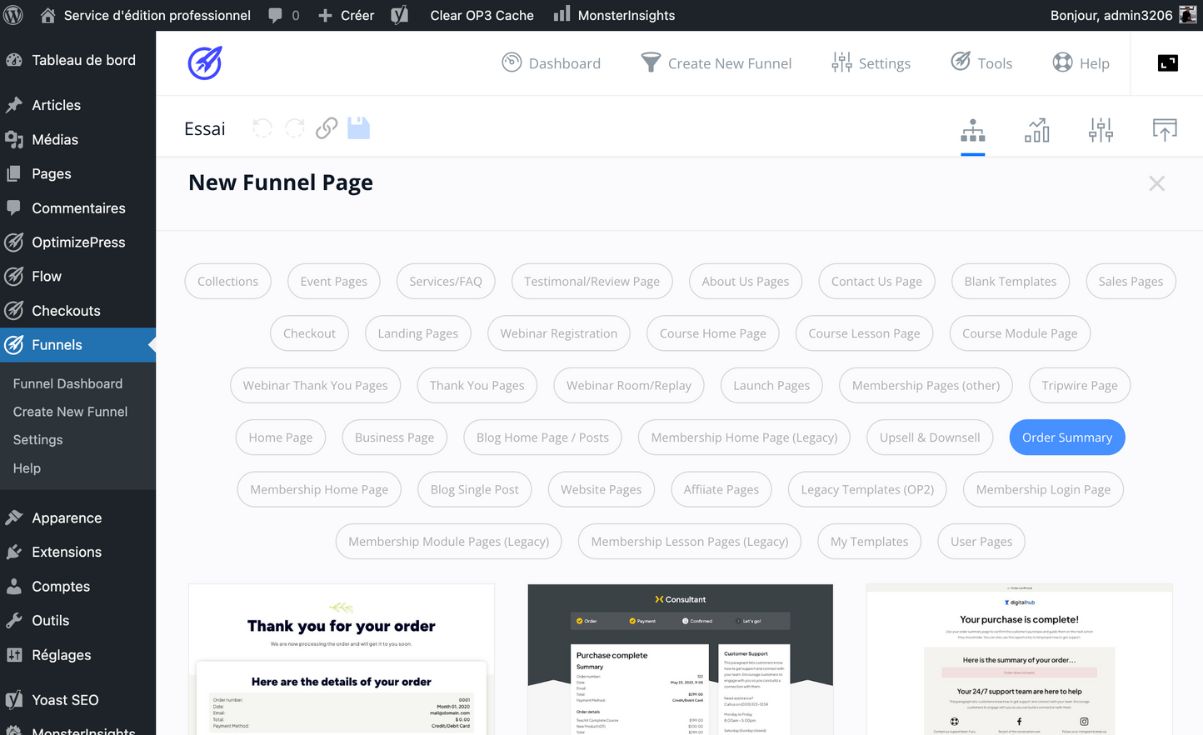
Une fois votre page personnalisée, il nous reste un dernier détail à régler.
Retourner sur votre page de paiement, sélectionnez votre formulaire de paiement, et choisissez "Next Funnel Page". Ainsi, toutes les personnes qui paieront pour votre ebook seront redirigées vers la page de téléchargement.
Pratique, non ?
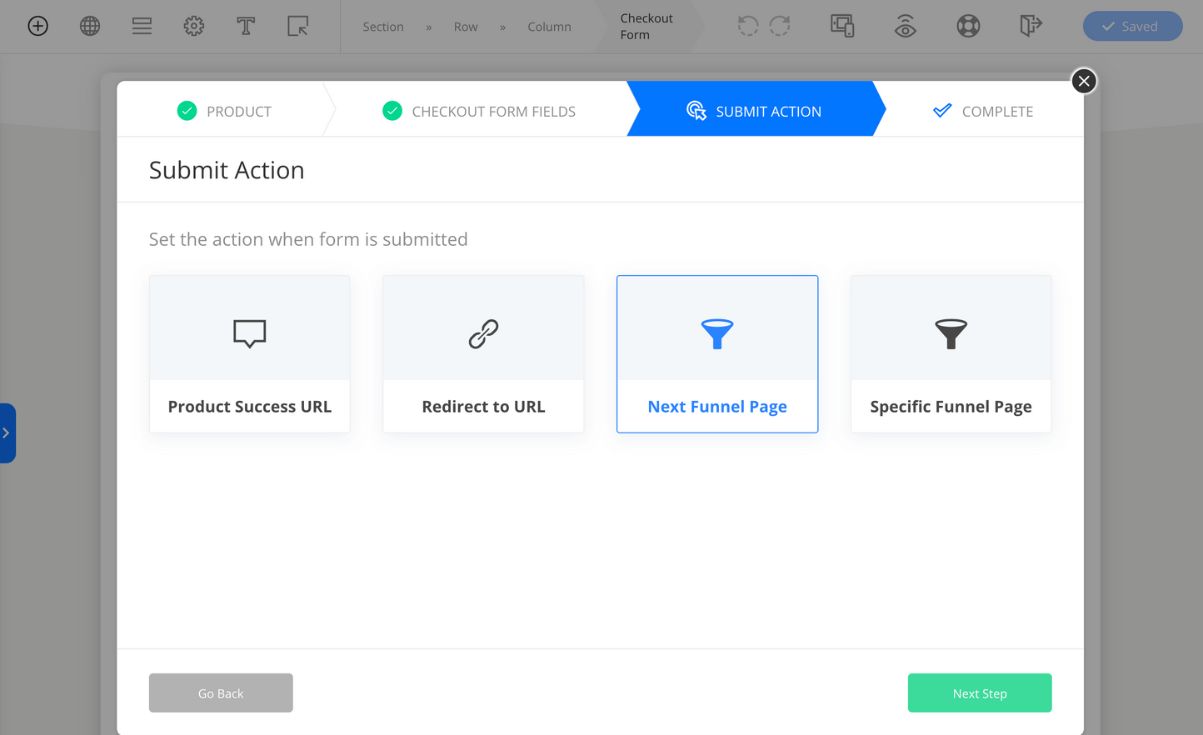
Vendre un ebook : votre funnel optimisé
Grâce à OptimizePress, vous disposez maintenant d'un tunnel de vente en trois étapes ultra-optimisé :
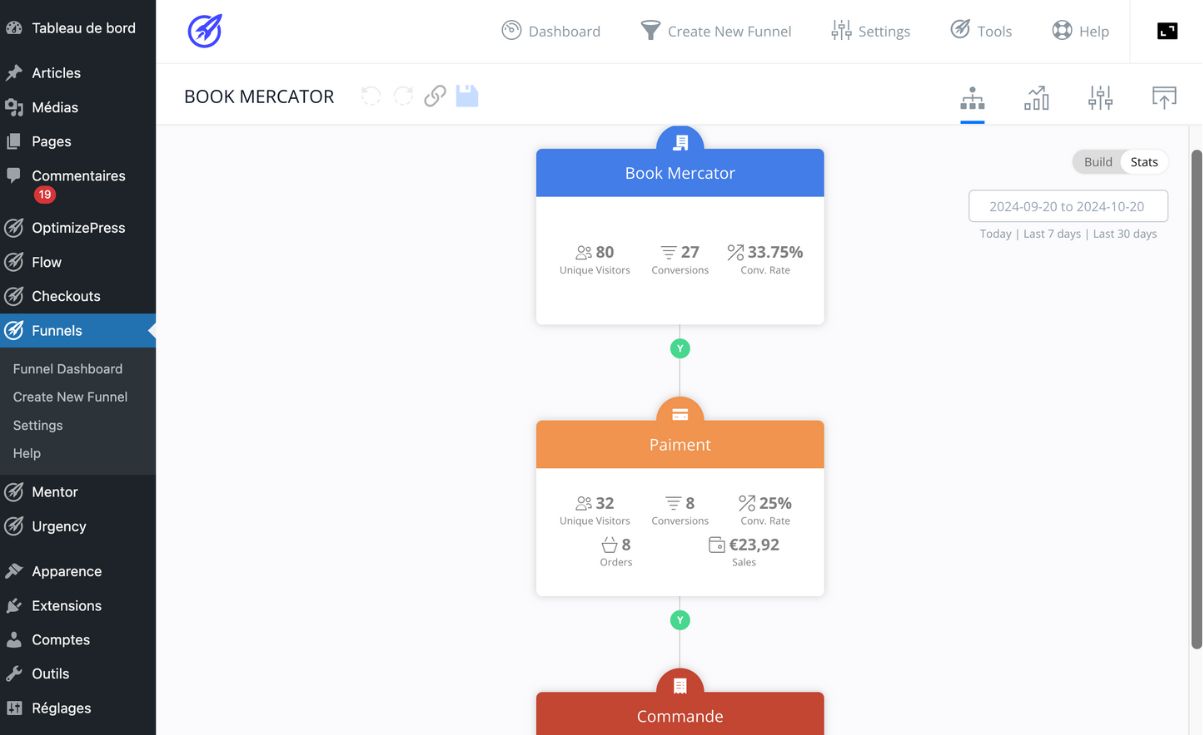
Vous avez même les statistiques de conversion de vos différentes pages, ce qui vous permet d'identifier un problème éventuel et de pouvoir le corriger.
Cliquez ici pour télécharger OptimizePress et commencer à vendre un ebook sur votre site WordPress.
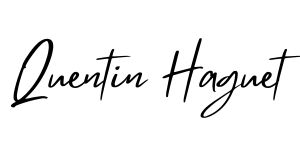
Recevez 4 vidéos de formation offertes pour devenir rentier sur Amazon KDP
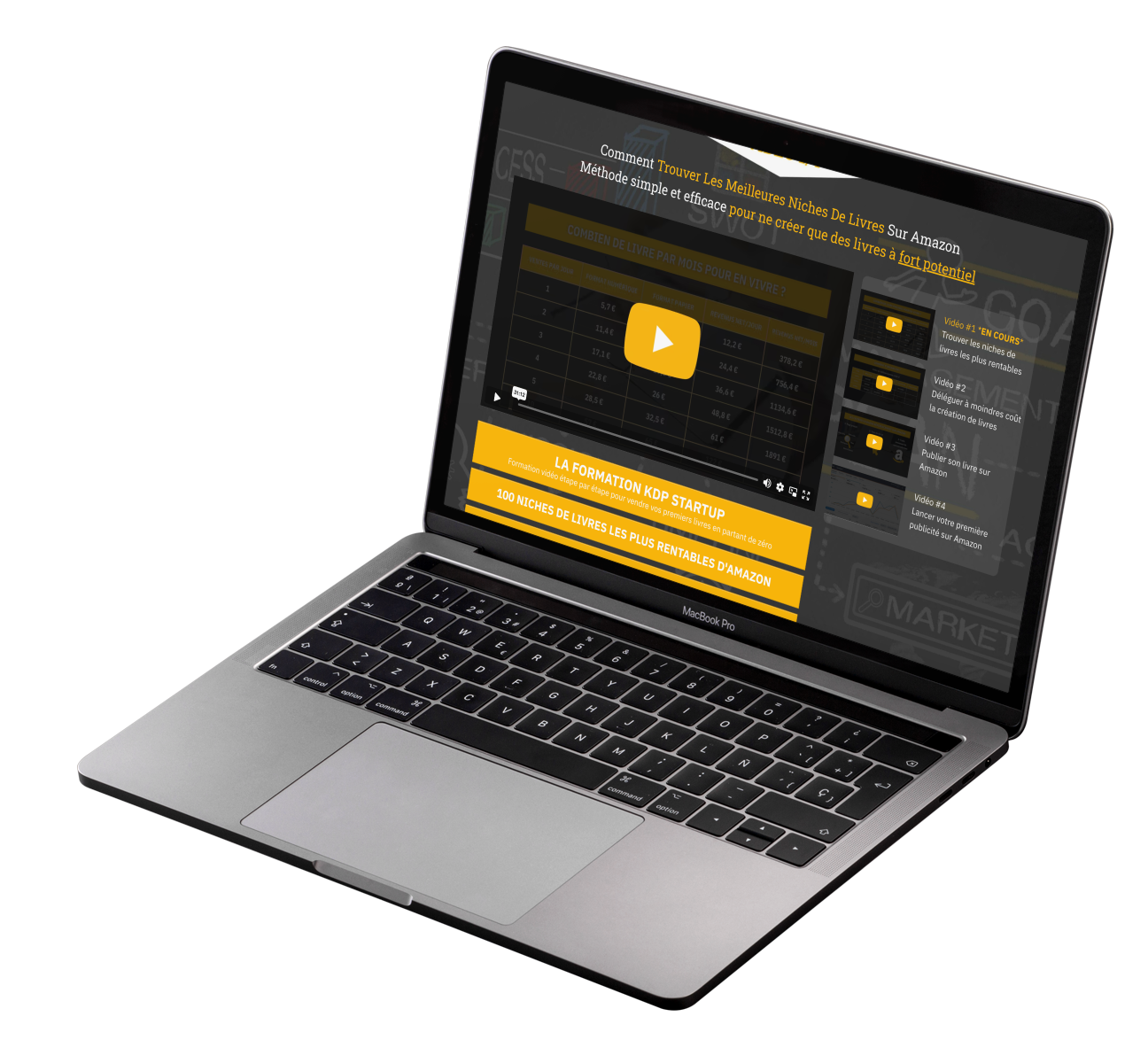
Vous apprendrez à générer vos premières redevances et à devenir auteur